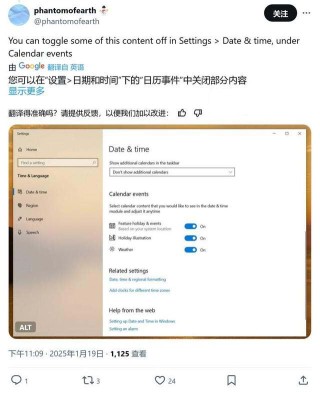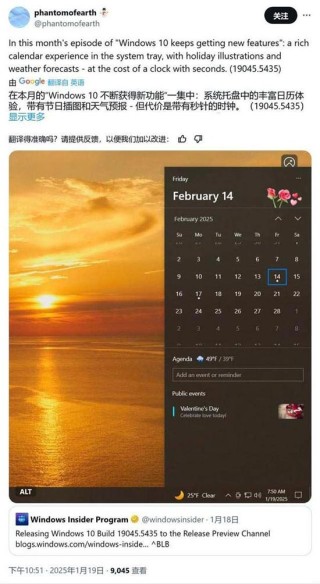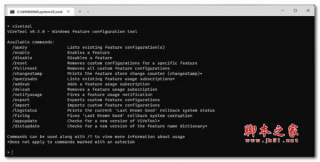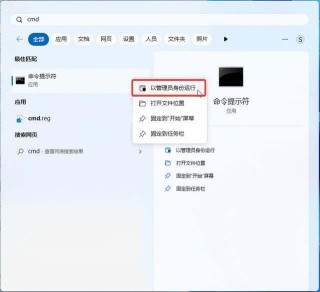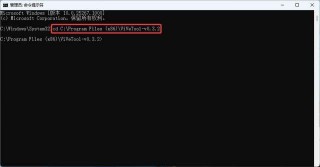本教程将指导如何在任务栏中添加显示桌面快捷键,在任务栏空白处右击,选择“工具栏”选项,选择“新建工具栏”,并找到桌面图标添加到工具栏中,将桌面图标拖拽至任务栏合适位置,右击桌面图标,勾选“显示桌面”选项,完成以上步骤后,即可在任务栏中成功添加显示桌面快捷键。

在日常使用电脑的过程中,快速返回桌面是一个常见的需求,掌握在任务栏里添加“显示桌面”快捷键的方法,可以大大提高工作效率,本文将通过详细的步骤,帮助你轻松在任务栏中添加这一快捷键,实现一键快速返回桌面的便捷操作。
在开始之前,我们需要了解任务栏的基本功能以及快捷键的作用,任务栏是Windows操作系统中的一个重要部分,用于显示正在运行的程序,而快捷键则是通过特定的按键组合来执行命令或操作,通过掌握在任务栏中添加快捷键的方法,你可以根据个人习惯和工作需求,个性化定制操作系统,从而提高工作效率。
请确保你的电脑已经安装了Windows操作系统,并且具备一定的电脑操作能力,为了顺利完成本教程,还需要确保你的电脑已连接到互联网,以便在必要时查阅相关帮助文档或在线资源。
接下来是具体的操作步骤:
在桌面空白处右击,选择“新建”并继续选择“快捷方式”。
在弹出的窗口中,为快捷方式命名为“显示桌面”。
在“请键入对象的位置”框中,你需要输入特定的路径来创建快捷方式,这个路径是系统默认的显示桌面快捷方式的路径,可能会因操作系统版本不同而有所差异,你可以通过开始菜单进行搜索,或参考相关文档来找到正确的路径。
点击“下一步”,为快捷方式选择一个合适的图标,例如系统默认的桌面图标。
点击“完成”创建快捷方式后,你将在桌面上看到一个名为“显示桌面”的快捷方式图标。
将该快捷方式拖动到任务栏中,你可以通过右击任务栏,选择“工具栏”,然后点击“新建工具栏”,接着选择你刚才创建的快捷方式所在的文件夹来实现这一点。
现在你已经成功在任务栏里添加了“显示桌面”的快捷方式,当你需要快速返回桌面时,只需点击该快捷方式即可。
除了上述方法,还有其他方式可以在任务栏中创建自定义快捷键,你可以根据自己的需求和喜好进行探索和实践,查阅相关教程和在线资源,了解更多关于Windows操作系统自定义设置的技巧和方法。
在实际操作过程中,可能会遇到一些常见问题,例如无法找到特定的路径或添加快捷方式后无法正常工作等,针对这些问题,本文提供了相应的解决方案,请确保按照教程中的步骤操作,并在遇到问题时及时查阅解决方案,以便迅速解决问题。
掌握本教程中的技巧后,你将能够轻松实现一键快速返回桌面的便捷操作,从而提高工作效率,获得更好的电脑使用体验。