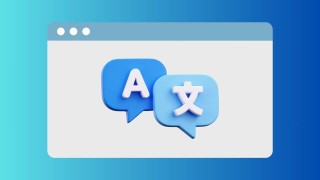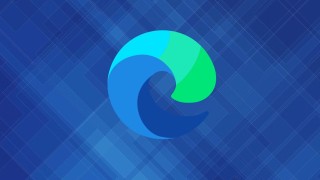在Edge浏览器中查看任务管理器的方法如下:打开Edge浏览器,点击浏览器右上角的三个水平点图标,选择“更多工具”选项,在弹出的菜单中,点击“任务管理器”,这将打开一个新的窗口,显示当前正在运行的浏览器任务和进程,用户可以通过任务管理器查看和管理浏览器的运行状况,包括关闭不需要的选项卡和进程,以释放内存和提高浏览器的性能。

在Edge浏览器中查看任务管理器的详细指南
当我们使用Microsoft Edge浏览器时,为了确保其正常运行并优化性能,查看和管理任务管理器是一个重要的步骤,本文将详细介绍如何在Edge浏览器中查看任务管理器,并探讨其重要性及其功能。
Edge浏览器的任务管理器是一个强大的工具,能够帮助我们监控和管理浏览器中的进程,通过任务管理器,我们可以清楚地查看当前运行的标签页、扩展程序以及其他进程,并进行管理,这对于解决浏览器卡顿问题、优化性能以及排查潜在问题具有重要意义。
下面是在Edge浏览器中查看任务管理器的几种方法:
-
通过浏览器设置打开: 打开Edge浏览器。 点击右下角的三个点图标,进入菜单选项。 在菜单选项中,选择“更多工具”选项。 在弹出的子菜单中,点击“任务管理器”,即可进入任务管理器的界面。
-
使用快捷键: 按下Ctrl+Shift+Esc键,可以快速打开任务管理器界面,也可以通过Ctrl+Alt+Delete组合键,在弹出的菜单中选择“任务管理器”来打开。
Edge任务管理器具有以下功能及使用技巧:
- 查看进程:列出当前运行的标签页、插件、扩展等进程。
- 结束进程:若某个标签页或进程出现问题,可以在任务管理器中直接结束该进程。
- 管理扩展:方便管理已安装的扩展程序,禁用或删除不必要的扩展以优化浏览器性能。
- 清理缓存:任务管理器还提供清理缓存的功能,帮助释放浏览器占用的内存空间。
在使用过程中可能会遇到的问题及解决方法包括:
- 任务管理器无法打开:检查是否有其他安全软件或浏览器插件影响任务管理器的正常运行,尝试禁用相关软件或插件后重试。
- 任务管理器显示不完整:更新Edge浏览器至最新版本,并检查浏览器设置是否正确。
- 无法结束进程:确保这些进程不是系统关键进程,尝试以管理员权限运行Edge浏览器。
除了使用任务管理器管理和优化进程外,还有其他方法可以提高Edge浏览器的性能,例如关闭不必要的启动项、使用扩展程序管理工具等,了解并解决Edge浏览器在使用过程中可能遇到的常见问题,如崩溃、卡顿等,也是非常重要的。
在使用Edge浏览器时,网络安全和隐私保护的重要性不可忽视,掌握如何在Edge浏览器中查看任务管理器的方法和使用技巧后,我们不仅可以更好地管理和优化浏览器的性能,还可以提高网络安全意识和隐私保护意识,建议进一步了解如何优化Edge浏览器性能、常见问题的解决方案以及网络安全与隐私保护的相关知识。