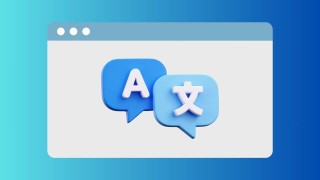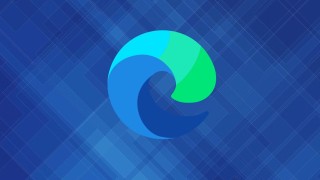本文将介绍如何在Windows 10操作系统中修改Edge浏览器的下载路径,方法包括进入Edge浏览器设置,找到下载选项,并选择新的下载路径,过程简单易行,适合Windows 10用户进行个性化设置,以便更好地管理和存储下载文件,通过本文的指导,用户可以轻松修改Edge浏览器的下载路径,以满足个人需求。

本文将向您详细介绍如何在Windows 10操作系统中修改Edge浏览器的下载路径,随着互联网的普及,浏览器已成为我们日常生活中不可或缺的工具,Microsoft Edge作为Windows 10系统的默认浏览器,其便捷性和功能性得到了广大用户的广泛认可,为了更好地管理和存储下载文件,有时我们需要更改Edge浏览器的下载路径。
了解如何修改Edge浏览器的下载路径对于提高工作和学习效率具有重要意义,在默认情况下,Edge浏览器会将下载的文件保存在固定文件夹中,随着下载的文件数量不断增加,如果不进行路径设置,可能会导致文件管理混乱,难以找到所需文件。
下面是Win10修改Edge下载路径的详细步骤:
- 打开Edge浏览器:点击桌面上的Edge图标。
- 进入设置:在Edge浏览器的右上角,点击由三个横线组成的菜单按钮,然后在弹出的选项中选择“设置”。
- 导航至下载设置:在设置页面中,寻找“下载”选项并点击进入。
- 修改下载路径:在下载设置页面中,您会看到一个当前的下载路径,点击“更改”按钮,然后选择您希望保存下载文件的新路径。
- 保存设置:选择完新的下载路径后,点击“保存”按钮以保存您的设置。
- 重启浏览器:为了确保设置生效,建议您关闭并重新打开Edge浏览器。
在修改Edge浏览器下载路径时,需要注意以下几点:
- 请确保选择的新路径可访问且具备足够的存储空间。
- 修改下载路径后,需要确保您的账户具有对新路径的访问和写入权限。
- 如使用其他浏览器插件或扩展程序来管理下载文件,请在修改下载路径后确认这些插件或扩展程序能够识别新的下载路径。
在操作过程中可能遇到的常见问题及解决方案如下:
- 找不到下载设置选项:若出现这种情况,可能是因为浏览器版本不同所致,请确保您的Edge浏览器是最新版本。
- 无法更改下载路径:如点击“更改”按钮后无法选择新的下载路径,可能是由于权限问题或其他系统限制,请确认您的账户具有足够的权限来修改下载路径。
- 下载路径修改后仍然下载到原路径:如按上述步骤修改了下载路径,但下载的文件仍保存在原路径,可能是因为浏览器缓存或设置未生效,尝试清除浏览器缓存并重新登录浏览器。
本文旨在为您提供详细的指南,帮助您在Win10系统中轻松修改Edge浏览器的下载路径,希望本文能对您有所帮助,提升您的工作效率和文件管理效率,如在使用过程中遇到任何问题,欢迎随时向我们咨询。
关键词:Win10系统下如何修改Edge浏览器下载路径、Edge浏览器下载设置、路径修改。